O site está voltando…
Depois de ver a enxurrada de comentários que eu recebia no meu e-mail, eu decidi voltar com o Making World…
Aguardem por mais novidades.
Comentem aqui embaixo suas expectativas e o que vocês querem aprender no site…
O site está voltando…
Depois de ver a enxurrada de comentários que eu recebia no meu e-mail, eu decidi voltar com o Making World…
Aguardem por mais novidades.
Comentem aqui embaixo suas expectativas e o que vocês querem aprender no site…
Devido ao grande número de pessoas com dúvidas no primeiro tutorial, responderei cada dúvida e elogio das pessoas. Aí vai:
@Gabriel,
Obrigado! Já temos nossa próxima aula, confira!
@Carlos Magno,
Obrigadíssimo! Tentarei trazer muito mais tutoriais de Game Maker e outras coisas para vocês!
@lucas,
Bem, lucas, eu não sou de dar suporte ao MSN. Lembre-se, posto tudo aqui pois pode ter muita gente com as mesmas dúvidas que você. É melhor dar aulas mesmo pelo blog.
@Bernardo,
Obrigado! Se quer tirar dúvidas, vai em frente, postaê! Terei o maior prazer em te ajudar.
@andrei,
Bem, não entendi muito bem o que você quis dizer, mas pelo o meu ver você quis dizer que não conseguiu. Tente rever o tutorial ou então poste aí no que você teve dúvidas.
@Caio Bini,
Olá caio! Bem, cara, eu não dou aulas via MSN porque estamos aqui para aprender e é melhor colocar a maioria das coisas que sei bem aqui! Onde todos possam ver!
@maagno,
É o seguinte cara, essa tela é a tela normal do Game Maker. Você deve, provavelmente, ter se esquecido de colocar o obj_ball na tela.
“Selecione seu Objeto bola que tá lá e insira-o na room com o botão esquerdo… Clique em cima dele com o botão direito para tirar… Deixe-o em uma posição e clique em ok… “
Deve ter pulado esta parte.
@Jiyoao-kun,
Bem, cara, já disse também que não dou suporte via MSN. Se tem dúvidas poste aqui mesmo!
OBS.: Foi colocado em local para que todos pudessem ver e suas dúvidas ficassem claras! Não dou suporte MSN, pois estamos num Blog! Qualquer dúvida é só postar e eu respondo via Blog! Até posso fazer um tutorial caso tenha dúvidas! Simples, não?
Antes de qualquer coisa, peço que assim que lerem esta aula comente suas dúvidas!
No post da primeira aula, tínhamos pessoas querendo tirar dúvidas. Assim que terminar esta aula, postem suas dúvidas e responderei com um post tentando explicar suas dúvidas.
Muito bem!
Vamos para a aula de hoje!
(Tutorial de HIPERBITE [Henrique HB]) à
http://www.brmaker.com.br/forum/Criando-Seu-Primeiro-Jogo-Parte-2-t31.html
—–
Atenção:
Esse tutorial foi feito usando a versão 6.1 do Game Maker, e algumas ações podem ter nomes diferentes da versão 7, caso isso ocorra, se guie pelas imagens das ações ao longo do turorial.
—
Aula 2
Nesse tutorial iremos começar a trabalhar com colisões, vamos criar paredes e itens.
As imagens que vamos usar:
Item
Parede
Adicione esses sprites ao projeto e crie objetos para cada um. Primeiro vamos trabalhar com as paredes.
Criando as paredes
Abra as propriedades do objeto da parede e marque a opção solid, isso logicamente indica que este será um objeto sólido, ou seja, na colisão não poderemos “atravessa-lo”. Dê OK, essa é a única configuração que precisa nesse objeto.
Abra o objeto do personagem, adicione um evento de colisão com a nossa parede como na imagem abaixo:
Agora podemos usar um ação de movimento simples, portanto clique e arraste a ação start moving in direction (  ) e selecione o botão do centro para indicar que o objeto deverá ficar parado. Deixe a velocidade em 0 e a opção relative não precisa estar marcada.
) e selecione o botão do centro para indicar que o objeto deverá ficar parado. Deixe a velocidade em 0 e a opção relative não precisa estar marcada.
Agora já temos nossa parede, adicione algumas na room e teste, se você tiver feito tudo corretamente as colisões estarão funcionando.
Criando os itens
Abra as propriedades do objeto do personagem e adicione um evento de colisão com o item(mesmo processo das paredes).
Bom, o que queremos é que quando o personagem colidir com o item, ele some uma certa quantidade de pontos e seja destruído, afinal o item já foi coletado. Vamos a programação.
Nas ações, entre na aba score e use a ação set the score(  ).
).
No campo new score coloque a quantidade de pontos que devem ser somados ao pegar o item, deixe a opção relative marcada, assim a quantidade que você definir será somada a pontuação atual. Eu deixei assim:
Agora iremos fazer com que o item desapareça(seja destruído) depois de colidir com o personagem.
Ainda no evento de colisão com o objeto do item, vá na aba de ações main1, use a ação destroy the instance(  ), nela a única coisa que você tem que definir é a que objeto ela será aplicada, nesse caso use a opção other para que afete o objeto com que esta colidindo, ou seja o item.
), nela a única coisa que você tem que definir é a que objeto ela será aplicada, nesse caso use a opção other para que afete o objeto com que esta colidindo, ou seja o item.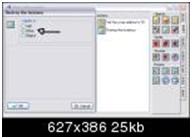
Adicione alguns itens na room e teste o jogo, agora nós já podemos criar uma “fase” colocando paredes e alguns itens. Veja como ficou a minha: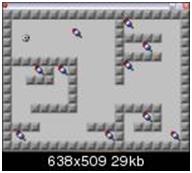
Até a próxima e qualquer duvida é só postar…
Esse tutorial foi criado por HIPERBITE (HENRIQUE HB)… TODOS OS CRÉDITOS VÃO PARA ELE.
O OUTRO TUTORIAL QUE POSTEI ERA BASEADO NO TUTORIAL N° 1 DELE. MAS EU ESCREVI COM MINHAS PRÓPRIAS MÃOS… POR ISSO, NÃO É DELE… MAS É BASEADO NO TUTORIAL DELE!
Procura downloads de Ferramentas para a Criação de jogos? Então eu te dou uma mãozinha. Aqui ficarão todos os downloads de ferramentas possíveis de colocar…
Produtos ClickTeam
Multimedia Fusion 2 (Demo): http://www.clickteam.com/webftp/files/mmf2/Demo/MMF2Demo.exe
The Games Factory 2 (Demo): http://www.clickteam.com/webftp/files/tgf2/Demo/TGF2Demo.exe
Multimedia Fusion 2 Developer (Demo): http://www.clickteam.com/webftp/files/mmf2/Demo/MMF2DevDemo.exe
Install Creator: http://www.clickteam.com/webftp/files/4/5/icinst.exe
Patch Maker: http://www.clickteam.com/eng/downloadcenter.php?i=33
Vitalize: http://www.clickteam.com/vitalize3/vtz3f.exe
Multimedia Fusion 2 Full: http://www.4shared.com/file/31636383/9e062dd8/MMF2Full.html?s=1
Produtos ClickTeam Retirados
The Games Factory 1.06 16-Bit: http://www.clickteam.com/webftp/files/11/5/GFShw16.exe
The Games Factory 1.06 32-Bit: http://www.clickteam.com/webftp/files/11/5/GFShw32.exe
Multimedia Fusion 1.5: http://www.clickteam.com/webftp/files/8/5/MMFrun.zip
Jamagic: http://www.clickteam.com/eng/downloadcenter.php?i=36
Install Maker: http://www.clickteam.com/webftp/files/IM.exe
CNC Update 1.06 16-Bit: http://www.clickteam.com/webftp/files/3/3/ccupd31.exe
CNC Update 1.06 32-Bit: http://www.clickteam.com/webftp/files/3/3/ccupd32.exe
Amos & Stos: http://www.clickteam.com/eng/downloadcenter.php?i=58
Produtos do Mark Overmars
Game Maker 7.0.5.0: http://superdownloads.uol.com.br/redir.cfm?softid=7246
Créditos: Gaming Basic (Meu Site TAMBÉM!)
Olá pessoal que acompanhou os tutos da Making World… Beleza?
Depois de muuuito tempo parado eu voltei e vou elaborar mais tutos pra vocês…
Agora pra falar o por quê eu desapareci: Simplesmente porque eu havia esquecido deste site… xD… óbvio… HheHeHhEHHEhe… Bem, mas agora vou tentar não esquecê-lo e atualizá-lo quando possível… Ok?
Em breve novos tutos!! Aguardem!
Um grande criador de RPGs. Apesar de MMF, TGF e Game Maker poderem criar jogos de RPG, o RPG Maker tem a atenção voltada para o RPG. Não se comparam RPGs criados por MMF, TGF e Game Maker. O RPG Maker tem uma interface amigável, é fácil de usar e até o RPG Maker 2003, não necessita programação. O RPG Maker XP, se quiser fazer um jogo muuuito bom de RPG, necessita um conhecimento em programação.
Desenvolvido pela ClickTeam, Multimedia Fusion e The Games Factory (MMF e TGF) são poderosas máquinas de criações de jogos. Os dois programas não apresentam muita diferença. Pode-se criar vários tipos de jogos nele, mas os mais fáceis de criar nele são os jogos de Plataforma. Não necessita programação e é muito fácil seu uso… É recomendado pela maioria dos Makers.
O Game Maker, desenvolvido por Mark Overmars, distribuído pela YoYo Games, é uma superpoderosa máquina de criar jogos. TODOS os tipos de jogos são possíveis criar nela. Sejam Plataformas, RPGs etc… O Game Maker tem uma interface agradável e simples, necessita da linguagem GML (Game Maker Lenguage) é a linguagem própria do programa.
Créditos: Ben 10 da CDJ (mas eu sou o Ben 10 de lá então… Créditos pra eu!!)
Olá!
Bem vindos ao meu primeiro tutorial aqui no Game Makers. Vou ensiná-los a criar seu primeiro jogo no Game Maker. Vou falar um pouco do Game Maker aqui: *abre Wikipédia*
Introdução ao Game Maker
O Game Maker foi criado pela Mark Overmars e distribuído pela YoYo Games. Com o nome inicial de Animo, pois era voltado para a animação. Só que, como os utilizadores do Animo gostavam de criar jogos nele, a Mark Overmars mudou seu nome para Game Maker.
Levando para os casos atuais, o Game Maker é desprezado por alguns por parecer difícil mexer… Até eu que estou fazendo esse tuto desprezava o Game Maker e partia para o MMF fazer jogos.
O GM faz jogos de QUALQUER TIPO, desde 3D até 2D. Ele usa uma linguagem própria, o GML, Game Maker Lenguage.
Vi casos aqui de gente que olha pro programa e vê um bicho de sete cabeças, vou mostrar pra vocês que não é não!
Vamos ao tuto e chega de enrolação….
Baixar o Game Maker
Link do Game Maker 7 Lite (será usado no tuto): http://superdownloads.uol.com.br/download/47/game-maker/
Instalando
Bom, abra o arquivo de instalação do GM *preguiça de tirar Screen*
Clique em Next.
Aparecerá uma tela de bagaços que você tem que aceitar. Clica Next.
Selecione: I agree with above terms and conditions.
Clique Next.
Selecione a pasta em que você deseja instalar o Game Maker.
Clique em Start.
Clique em exit e tá instalado!
Vamos começar o tuto!
No Game Maker
http://img151.imageshack.us/my.php?image=gmeb6.png
Quem vai me perguntar: Que bicho de sete-cabeças é esse?
Você: Que bicho de sete-cabeças é esse?
TY!
Esse bicho de sete-cabeças é o GM… Calma que vou explicar como que funfa o treco. Algumas coisas são de menos pra gente agora… Vamos nos concentrar no game.
Vamos partir pro jogo… Agora faça o seguinte: Clique em File -> New
http://img362.imageshack.us/img362/7051/menugmkv0.png
E a tela não muda nada… Mas você tá criando um projeto novo.
SPRITES
Bom, agora vamos criar o famoso sprite pro game! EBA!
Pra isso, vá na pasta Sprite e clique com o botão direito nela e clique em Create Sprite.
http://img388.imageshack.us/img388/2479/cr…spritegmnu5.png
Bom, agora nomeie seu sprite para: spr_ball. Agora vá em Load Sprite pra gente pegar um sprite do game maker… Mas se quiser criar seu próprio vai em edit Sprite.
http://img86.imageshack.us/img86/7516/createaspritege3.png
Vá na pasta do Game Maker 7, selecione a pasta Sprites e depois vá em various. Selecione a Ball1.ico e clique em Abrir.
http://img390.imageshack.us/img390/5887/spriteballzm2.png
Agora dê um OK no Sprite e está lá nosso íconezinho do Sprite.
OBJETOS
Bom, agora vamos dar uma ação pra bola. Vá na pasta Objects, clique com o botão direito nela e clique em: Create Object.
http://img291.imageshack.us/img291/5329/createobjectwm0.png
Uma janela irá aparecer.
http://img388.imageshack.us/img388/1169/objectnx3.png
Como você pode ver na imagem, clique naquela janelinha ao lado de <no sprite> e coloque o spr_ball lá. Nomeie o seu objeto para obj_ball… Pra muitos Makers que mexem com GM é sempre bom colocar spr_ quando for Sprite e obj_ para quando for objeto. Pra quando for programar ficar mais fácil. Dê um OK.
ROOMS
No MMF, as rooms são chamadas de Frames ou Levels. Aqui no GM são chamadas de Rooms… Pra criar uma nova Room clique na pastinha ROOM com o botão direito e clique: Create Room.
http://img72.imageshack.us/img72/8721/createroomkd7.png
Não vamos mexer com a room agora. Então clique no botão de confirmar e a room tá criada.
EVENTOS
Vamos voltar pra bolinha. Vá no obj_ball e agora vamos add um evento pra ele! Então faça o seguinte, na janela que se abre, clique em Add Event–>Keyboard–><Left>
<Right>
<Up>
<Down>
Beleza… Fez isso? Então veja como ficou o meu:
http://img353.imageshack.us/img353/8089/objballtb8.png
Bom… Agora é a parte chata… Creio que você detesta matemática… Eu também… Mas no GM, os movimentos são feitos através do plano cartesiano… Lembra-se do plano cartesiano? Vou refrescar sua memória:

TCHADAM!
Você: Peraí! Mas esse daí tá ridículo e ainda tá errado!
É aí que você se engana. O plano cartesiano que você see na school é diferente do plano computacional. Os negativos do Y ficam pra baixo e os X são normais. Então acostume-se pé de boi… Só não pegue e coloque um plano cartesiano computacional na prova de matemática porque senão vocÊ vai fazer merda!
Então, faça o seguinte, pegue esse botão:  e arraste para a tela de Actions. Uma tela vai aparecer:
e arraste para a tela de Actions. Uma tela vai aparecer:

Como é pra esquerda, coloque X: -5 e clique em Relative…
Faça isso com o <Right>, só que coloque o X como 5.
Com o <Up> coloque o Y como -5.
Com o <Down> coloque o Y como 5.
TODOS SELECIONE RELATIVE!
Bom… Agora dê um OK e vá na Room que criamos…
Selecione seu Objeto bola que tá lá e insira-o na room com o botão esquerdo… Clique em cima dele com o botão direito para tirar… Deixe-o em uma posição e clique em ok… Agora clique no seguinte botão:  para testar seu jogo!
para testar seu jogo!
PRIMEIRA AULA FEITA!
COMENTEM POR FAVOR, DEMOREI DUAS HORAS PRA FAZER COM IMGS!
SE NÃO ENTENDERAM VEJAM UM VÍDEO NO YOUTUBE DE VÍDEOAULA DE GAME MAKER: http://www.youtube.com/watch?v=tqlvVbxSaW0
Até a próxima aula!
Créditos: http://www.geocities.com/timessquare/legend/1667/maker/mmf.htm
Introdução ao MMF2
O Multimedia Fusion 2 (MMF2) é um software de criação de jogos que possui uma linguagem de programação do tipo “apontar e clicar” (point and click), um editor de imagens e suporte a vários tipos de extensões. Nessa matéria vamos conhecer o programa e fazer um joguinho simples!

Para isso você vai precisar de:
1) uma cópia do MMF2. Você pode baixar a versão demo, que funciona por 30 dias e não permite compilar os jogos, no site da ClickTeam (http://www.clickteam.com).
2) Sprites e sons de Mário. Você pode baixar vários no Mario Fan Games Galaxy (http://www.mfgg.net).
Basicamente, a tela do MMF2 é composta dos seguintes elementos:

Do lado esquerdo da tela ficam a “Workspace Toolbar” (mostra os arquivos do seu jogo em forma de árvore, assim como o “Explorer” do Windows) e, logo abaixo, a “Properties Toolbar” (mostra as propriedades do objeto selecionado). Do lado direto da tela fica o “Editor window” (Storyboard, Frame ou Event Editor).
Storyboard Editor

Aqui você pode ver e editar algumas propriedades dos seus frames. Frames são as diferentes telas (levels) do seu jogo. Em um jogo simples por exemplo, o primeiro frame pode ser a tela de título, o segundo frame o jogo propriamente dito e o terceiro frame a tela de hi-scores. É dentro dos frames você insere os objetos (personagens, botões, textos, etc) do seu jogo. O Storyboard não é muito utilizada por criadores de jogos mais experientes porque todas essas opções podem ser encontradas nas propriedades do frame.
Frame Editor

Para abrir o Frame Editor clique no botão com o número 1 antes do frame (ou clique com o botão direito no frame e selecione “Frame Editor”). Do lado esquerdo fica a lista de todos os objetos usados no frame. Do lado direito fica o “Playfield” (o quadrado branco), a área onde você coloca os objetos que aparecem na tela. A área cinza ao redor serve para “esconder” (guardar) os objetos que você pode usar mais tarde no seu jogo.
Agora a parte divertida, vamos fazer um jogo simples.
Faça aqui o download dos arquivos que você vai precisar.
Primeiro, defina o tamanho (size) do seu frame (em Storyboard Editor ou em propriedades do frame, na aba “Settings”) e o tamanho da tela (em propriedades da aplicação, na aba “Window”) para 256 x 207 (que é o tamanho do Backdrop que vamos usar no jogo do exemplo).
Agora clique com o botão direito no frame e selecione “Insert object”. Depois escolha “Active”, que são os objetos animados. Clique duas vezes no objeto que você acabou de criar para abrir o Picture Editor. No nosso caso vamos importar um sprite do Mário.
Agora clique no Mário e na Properties Toolbar escolha a aba “Movement” (o bonequinho azul) e defina o tipo de movimento para “Platform”. Depois, crie mais um Active object (um cogumelo), e na aba “Movement” defina o tipo de movimento para “Bouncing Ball” (deixe a “Initial direction” apenas para baixo e defina a “Speed” para 30).
Para terminar crie um “Backdrop object” (fundo de tela do jogo) e um “Score” (mostra os pontos do jogador).
Agora vamos programar.
Abra o Event Editor (Ctrl + E). São apenas 5 eventos:
CONDIÇÃO: Clique em “Storyboard controls” (o tabuleiro de xadrez), “Start of Frame”.
AÇÃO: Em “Sound”, selecione “Music” e em “Play music” escolha a música que vai tocar no jogo.

Esse evento é para colocar música.
CONDIÇÃO: Clique no (objeto) “Mário”, “Position” e em “Test Position” (marcando todas as setas que indicam que o objeto estaria saindo da área do frame).
AÇÃO: No “Mário”, selecione “Moviment” e “Stop”.

Esse evento impede que o Mário caia da tela quando você executa o jogo.
CONDIÇÃO: Clique em “The timer” (o relógio), selecione “Every” e coloque 00″-70.
AÇÃO: “Em Create new objects”, selecione o “cogumelo” (x=128 y=-10). Depois no “cogumelo” selecione “Position”, “Set X coordinate…” e escreva “Random(Frame Width)” no Expression Editor.

Esse evento cria, a cada 00″-70, um novo cogumelo em uma posição horizontal aleatória do frame.
CONDIÇÃO: Clique no “Mário”, “Collisions”, “Another object” e selecione o “cogumelo”.
AÇÃO: Em “Sound”, selecione “Sample” e em “Play sample” escolha o som que vai tocar. Em “Player 1”, selecione “Score”, “Add to score” e coloque “1”. No “cogumelo” selecione “Destroy”.

Esse evento adiciona 1 ponto ao seu Score para cada cogumelo que o Mário pegar, toca um som e destroy o cogumelo.
CONDIÇÃO: Clique no “cogumelo”, “Position” e em “Test Position” (marcando a seta que indica que o objeto estaria saindo da área do frame pela parte de baixo).
AÇÃO: Em “Storyboard Controls”, selecione “Next frame”.

Esse evento passa para o próximo frame quando o Mário não conseguir pegar o cogumelo.
Clique em “Run aplication” para rodar o jogo e ver como ficou. Agora crie um frame para a tela de título e outro para os Hi-scores (use o objeto “Hi-score”) e pronto! Você terminou seu primeiro jogo!